 For fundraisers, knowing the appropriate amount to ask of a potential donor is half the battle (and arguably, the most important). Ask too little and you miss an opportunity. Ask too much and you risk scaring the donor away.
For fundraisers, knowing the appropriate amount to ask of a potential donor is half the battle (and arguably, the most important). Ask too little and you miss an opportunity. Ask too much and you risk scaring the donor away.
A little known and scarcely used tool in Salesforce helps guide the fundraising/development team in knowing the appropriate amount to ask.
When you talk with a donor, is your database customized to tell you what that next appropriate ask should be?
This blog post will walk you through, step by step, to automate the appropriate donation ask amount.
The two previous posts in this series (automate database giving and automate individual giving), we showed you how to create Salesforce formula fields for calculating an increased giving target goal for contacts based on the roll up summary field, Total Gifts Last Year. We calculated one value.
In this blog post, we are going to utilize another Salesforce roll up summary field to calculate four proposed giving amounts per donor.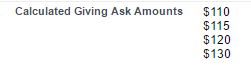
Salesforce’s NPSP roll-up capabilities provide us with a field that is the last amount an individual person gave, Last Gift Amount. We’ll take the last gift amount and increase that amount by set percentages as new, increased suggested donation amounts to be asked for. These can also be merged into a mail merge letter or pledge card.
Here are step-by-step instructions:
Step 1: Create a new Contact formula field. Your formula output will be Text. For this example, let’s name our field Calculated Giving Ask Amounts.
Step 2: In our formula, we’ll take the Last Gift Amount multiplied by 10%, then 15%, then 20%, then 30% and add those amounts back to the Last Gift Amount for four suggested increased giving amounts.
Conceptually, the formula we are writing reads:
1. Take the Last Gift Amount times 10%, and add that amount back to the Last Gift Amount,
2. Take the Last Gift Amount times 15%, and add that amount back to the Last Gift Amount,
3. Take the Last Gift Amount times 20%, and add that amount back to the Last Gift Amount,
4. Take the Last Gift Amount times 30%, and add that amount back to the Last Gift Amount.
Formulas read from left to right just like we do, meaning the statements added first take priority over later statements.
When working with Text formulas, components that are not system fields must be contained within quotes and separated with ampersands. Example “$”& means there will be a dollar sign inserted before the calculation value.
The BR() component is what returns the formula in a paragraph format. If you are using this to create pledge cards, you could replace the BR() with multiple underscore characters enclosed with quotes to create a horizontally orientated format with an element to write in a checkbox next to a donation amount.
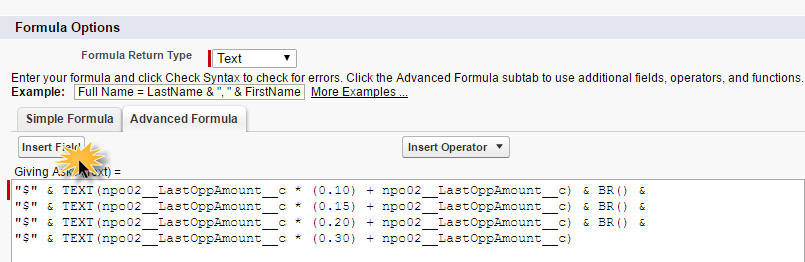
NOTE: Formulas only accept the API name of a field. To find the field you are using in this formula, click on the ‘Insert Field’ button and find your field in the right hand side list of Contact fields. The name of your field will vary from this example if you are using a custom roll-up field or another Nonprofit Starter Pack field to increase.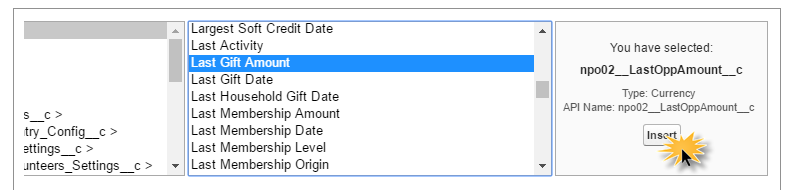
Step 3: Check the syntax of your formula field to ensure the formula has been written correctly. If there are no errors, save the new field and return to any contact record in your database.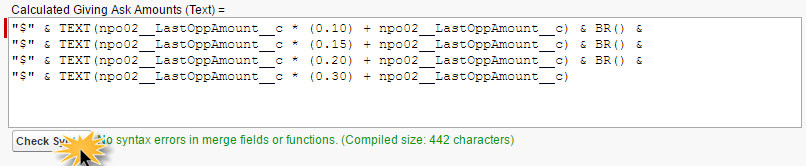
You can adjust the layout of the contact page to move your new field into a custom section with other fields from development processes.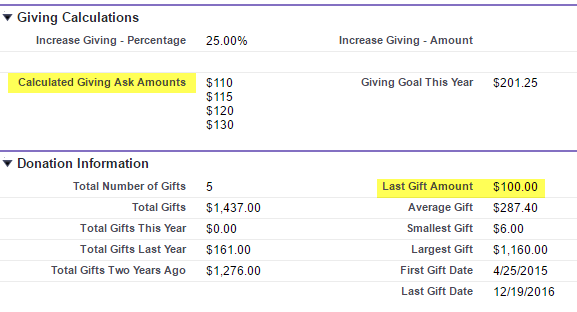
Now, looking at any contact record in your system, the new field will represent the (4) calculated giving increase suggestions based on the contact’s last gift amount.
By customizing your database, it helps put your development/fundraising team in the best possible position for success. If a donor gave $2,000 last year, you’re poised to ask for more than $100. And similarly, if a donor gave $100 last year, you’re not asking for $2,000. You are equipping your team with successful tactics and data; you are contributing to your organization’s ongoing stability.
HELPFUL TIP:
COPY & PASTE for Paragraph Format
"$" & TEXT(npo02__LastOppAmount__c * (0.10) + npo02__LastOppAmount__c) & BR() &
"$" & TEXT(npo02__LastOppAmount__c * (0.15) + npo02__LastOppAmount__c) & BR() &
"$" & TEXT(npo02__LastOppAmount__c * (0.20) + npo02__LastOppAmount__c) & BR() &
"$" & TEXT(npo02__LastOppAmount__c * (0.30) + npo02__LastOppAmount__c)
COPY & PASTE for Horizontal Format
"___ " & "$" & TEXT(npo02__LastOppAmount__c * (0.10) + npo02__LastOppAmount__c) & "___ " &
"$" & TEXT(npo02__LastOppAmount__c * (0.15) + npo02__LastOppAmount__c) & "___ " &
"$" & TEXT(npo02__LastOppAmount__c * (0.20) + npo02__LastOppAmount__c) & "___ " &
"$" & TEXT(npo02__LastOppAmount__c * (0.30) + npo02__LastOppAmount__c)
Related Blog Articles
Part 1. Small Formulas – Big Impact: Automate Salesforce Database Giving
Part 2. Small Formulas – Big Impact: Setting Individual Giving Increases
Part 4. Establishing Donor Historical Data with Salesforce Can Lead to Increased Giving
AccuFund provides a complete fund accounting financial management solution – available online or onsite – consisting of a strong core system and modules that allow you to expand as your needs evolve. It is known for its scalability, core function capabilities, reporting, integration and customer support. We enable organizations to streamline every aspect of their operations.
Technology advances coupled with AccuFund’s ongoing commitment to enhance its products has kept AccuFund at the forefront of fund accounting innovation. Through APIs, AccuFund solutions integrate with Salesforce for Nonprofits and other popular CRM systems to meet the unique needs of your organization; improving development, fundraising and management activities.